
CONDUCTOR® COMPANION APP
Manage Conductor® from your workstation
The Companion App provides tools to help manage Conductor from your workstation. It contains a plug-in installer page, a download manager to help retrieve your renders, and a submission toolkit for situations where a native submitter is not available.
Download Conductor Companion
Click on your prefered OS below to download the Conductor Companion app and start rendering in the cloud today!

DCC Plug-ins
Use the cards on the plug-ins page to install plug-ins for various DCCs we support. When you click INSTALL, a confirmation popup appears.
When you install a plug-in, you'll see a help dialog with instructions to register the submitter in your DCC software. In some cases, no action needs to be taken. You'll also notice the card has a chip that shows the version. Click on the chip at any time to show the help dialog.

Submission Kit
While Conductor provides native integrations for Maya, 3ds Max, Nuke, and Cinema 4D, we also provide licensing and support for several other applications, including Modo, Katana, and Blender.
You can use the Submission Kit to submit these applications without writing code. Developers may also find the Submission Kit valuable for rapid prototyping.
See the Submission Kit reference page for more info.
Settings
Use the settings page to override the Python installation or the Conductor package location.
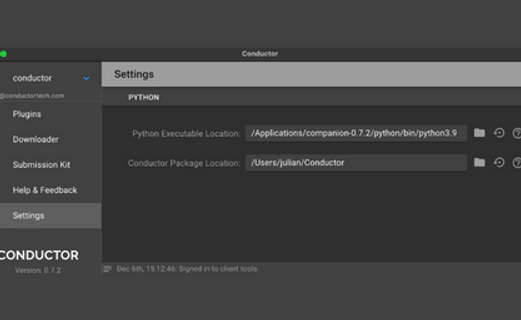
Account Roles and Permissions
As a Conductor user, you will fall into one or more of the following roles:
-
Owner – The account owner is identified as the individual that establishes an account, and is responsible for the financial costs incurred during its use. Owners can make changes at every level of an account, administrate projects, and submit jobs.
-
Administrator – Assigned by the owner, administrators have the right to add or change the status of users, monitor and manage cost limits, and archive or delete projects. Accounts can have multiple administrators.
-
User – Users must be invited to join accounts by administrators or owners, and cannot join an existing account without an invitation. They can submit jobs to Conductor, but their usage can also be limited through settings managed by account owners and administrators. Users can also start and restart jobs/tasks, which are then managed on, and billed to, your organization's account.
Hierarchy and Definitions
It is important to understand the following four components of the Conductor service:
-
Account – Your account represents your studio or organization. An account can contain multiple users, as well as multiple projects.
-
Project – Projects are containers for file organization, user administration, and billing. Common files, as well as all resulting renders, are grouped within a project. Users are invited at the project level.
-
Job – Jobs are a user submittal initiated from the client tools within the design app. A user will submit multiple jobs throughout the life of a project.
-
Task – Each render node assigned during a job submission is a task. For example, 96 frames assigned in a job will result in 96 tasks.
PRO TIPs
PRO TIP: DCC PLUG-IN SUBMITTER
You can change the location where Conductor plug-ins are installed on the Settings page. See below for default locations.
Mac or Linux
~/Conductor/
Windows
%userprofile%/Conductor/
PRO TIP: DOWNLOADER

-
Search Box Find jobs by job-id, title, project, user, or location tag. The search function only searches jobs within the list of jobs specified by the date filter.
-
Date filter Specify jobs to load from your account within a period.
-
Refresh Refresh the list of loaded jobs.
-
Job Id and Title
-
Project The project to which the job belongs.
-
User The person who submitted the job.
-
Location Tag A location value attached to the job on submission.
-
Output Path The output path is the folder that contains all renders and other files created by the job. The files themselves may be in a folder hierarchy relative to this path. The output path might not exist if you download to a different workstation. In that case, you can use the browse button to set a valid local path.
-
Progress Bar Shows the number of downloaded files over files available for the job at Conductor.
-
More Menu
-
Refresh all: If some files are added or deleted outside the Companion app, then you can click Refresh to see them.
-
Reset output path: If you change the output path in error, you can reset it here.
-
View in finder: Open a window in the native OS to see your downloaded files. This function is silent if the output path does not currently exist.
-
-
Download Press to download. If you have downloaded all the files, the button is disabled.




